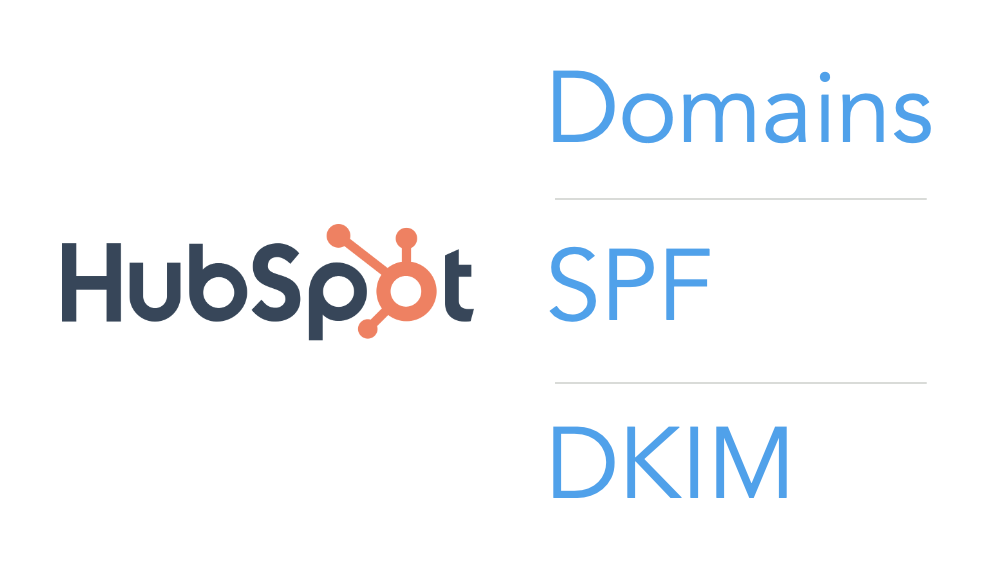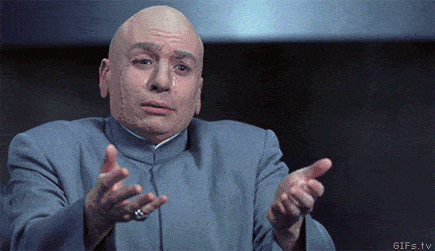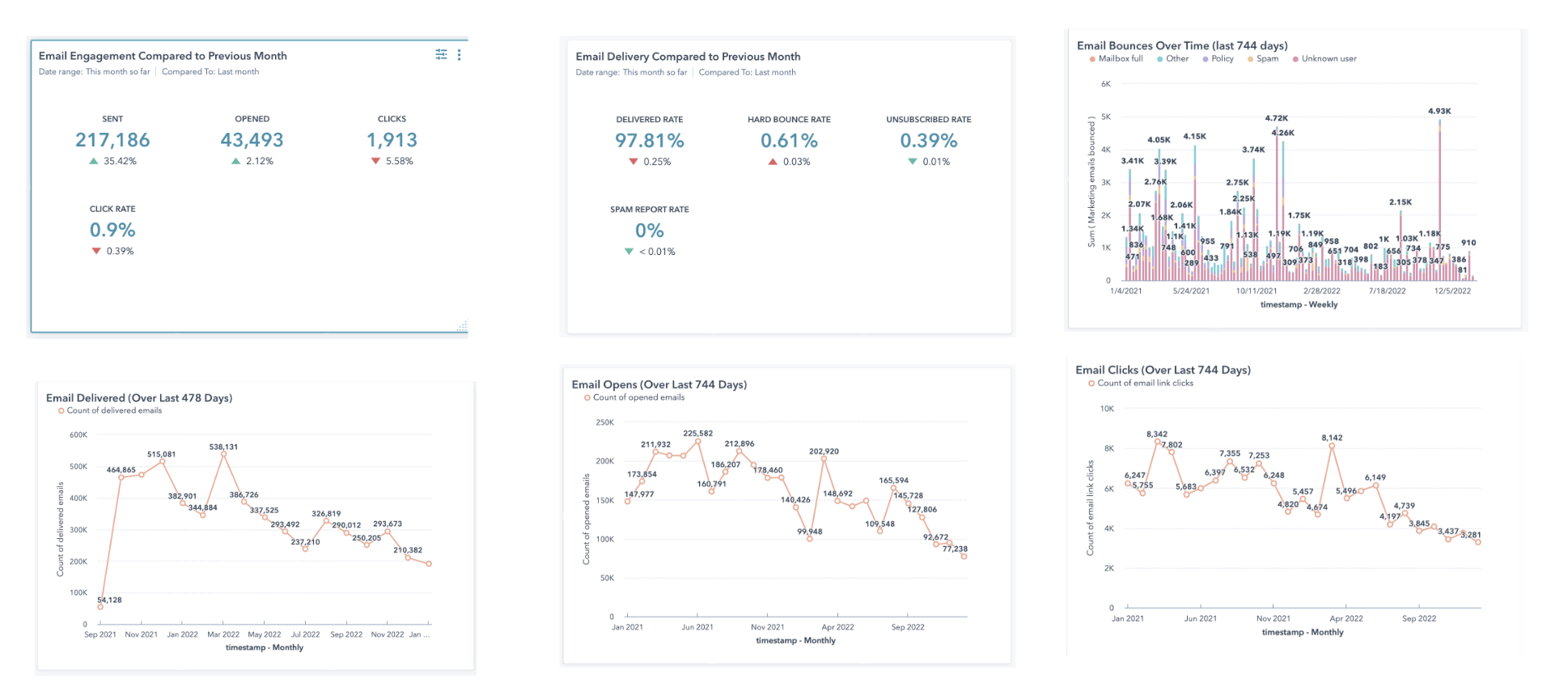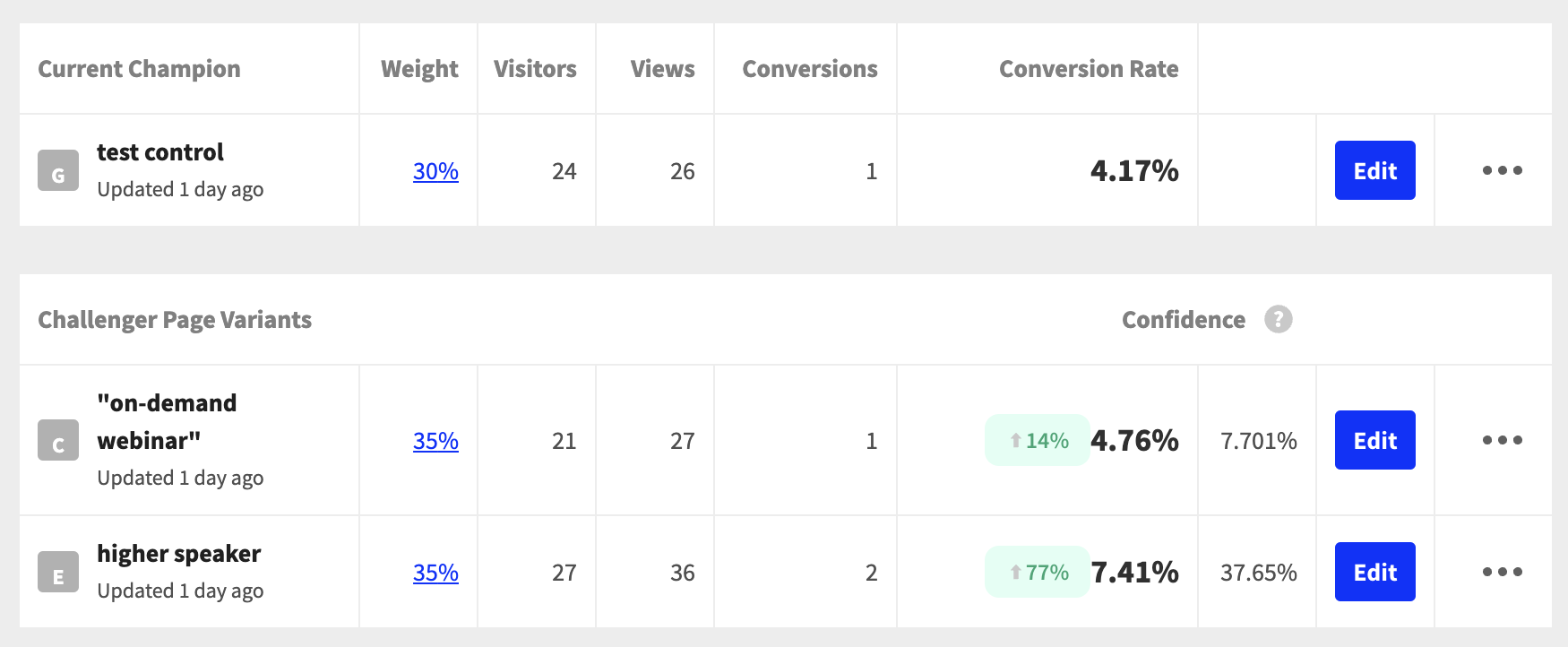If you’re implementing HubSpot, one of the first steps is setting up your domains, SPF, and DKIM. Here’s how to set up HubSpot domains, SPF, and DKIM the first time around.
>> Related: How to Warm Up an IP <<
In this post:
First off, why are SPF and DKIM important in HubSpot?
SPF and DKIM are email security protocols that help ensure your emails aren’t flagged as spam. When you send 1:1 emails from your corporate email client, the SPF and DKIM are already configured by IT. And so your emails are rarely flagged as spam.
But when you send emails from HubSpot, they… come from HubSpot. Telling a spam filter “I’m an email from HubSpot on behalf of Acme Corp” looks shady. And it degrades your email deliverability rates and domain reputation.
So, by connecting your HubSpot instance to your company domain’s SPF and DKIM, your emails’ digital signatures are consistent and trustworthy.
Domain types in HubSpot
Firstly, it’s important to understand HubSpot’s different domain types.
- Brand domain: this is the same as your website domain (companyname.com)
- Primary domain: where certain content is hosted (blog.companyname.com, resources.companyname.com)
- Secondary domain: can be used for microsites/campaigns that are hosted separately from your main website (conference.companyname.com)
- Redirected domain: redirect traffic from any URL on a HubSpot-hosted domain
- Email sending domain: give HubSpot permission to send emails on your behalf, AKA DKIM (companyname.com, info.companyname.com)
Note: Review which ones are available to you based on the HubSpot subscription your organization is on.
Step 1. Give IT a heads up
Knowing you can’t send any emails (including IP warming) until this project is completed, give IT a heads up that this small project is coming.
Because the configuration process will require logging into your company’s DNS provider, you will need to schedule a call with the IT contact at your company.
We recommend scheduling a 60-minute meeting to explain why setting SPF/DKIM is important and what the process will look like. If you’re implementing for a small or newly-formed company, IT may need a little extra time to access their domain and email security records. We’ve definitely implemented HubSpot before a company even had IT headcount! Asking a part-time frontend web developer to sort this out in 24 hours is a recipe for failure.
Step 2. Decide what your subdomain(s) and email sending domain(s) will be
You will need to create separate primary domains based on the type of content you plan on promoting via HubSpot.
- The landing page primary domain will be the domain of all your HubSpot landing pages. It will be highly visible. Sponge recommends using go, info, or discover.yourcompanydomain.com
- The email sending domain will be used for your HubSpot emails. This will also be visible to recipients. Sponge recommends using companyname.com or info.companyname.com
Be sure to pick these naming conventions thoughtfully:
- Don’t use “marketing”, “hubspot”, etc. since those look spammy.
- Don’t use domains that are already used by IT! We want these to be unique to HubSpot so that ::knockswood:: if you’re ever blocklisted, your sales reps and accounts payable department and HR can still send 1:1 emails from the corporate email domain.
Step 3. Set up DKIM with IT
Note: IT will need to log in to HubSpot on their own machine. Be sure they have access to the platform ahead of the call.
Have IT log in to HubSpot and navigate to Settings > Website > Domains & URLs. During the call, you will provide the domains you selected for the company and walk them through the following steps depending on which domain type you are configuring:
For primary & secondary domains
- Click the “Connect to Domain” button, select Primary or Secondary, and select the hosted content type (Landing Page, Blog, Website, and Email).Choose your brand domain
- Specify where your content will be hosted
- Confirm your choices
- Login to your domain provider (GoDaddy, Cloudflare, etc.) and update the DNS records. HubSpot automatically provides the record type, host, and required data on this page.
- Click Verify. The hosting setup can take up to 80 minutes to complete, but you can check back to ensure it was configured successfully.
For redirected domains
- Click the “Connect to Domain” button, select Redirect
- Enter the domain you’d like to redirect first
- Then select the new domain you’d it to redirect to
- Login to your domain provider (GoDaddy, Cloudflare, etc.) and update the CNAME record. HubSpot automatically provides the record type, host, and required data on this page.
- Click Verify. The hosting setup can take up to 80 minutes to complete, but you can check back to ensure it was configured successfully.
And for email sending domains (DKIM)
- Click the “Connect to Domain” button, select Email Sending
- Enter the email address you will use to send marketing emails (ex. info@companyname.com, mina@companyname.com, etc.)
- Login to your domain provider (GoDaddy, Cloudflare, etc.) and update the CNAME records. HubSpot automatically provides the record type, host, and required data on this page.
- Click Verify. The hosting setup can take up to 80 minutes to complete, but you can check back to ensure it was configured successfully.
Step 4. Set up SPF with IT
While SPF is not required in HubSpot (unless you’re using a DMARC policy), we highly recommend configuring it as it verifies the identity of the sender recipient email servers. To set up SPF:
- Have IT log in to HubSpot and the domain provider
- In HubSpot, navigate to Settings > Website > Domains & URLs
- Scroll to the bottom of the page and expand the Advanced Options section
- Click “Copy SPF Record” at the very bottom. It should look something like this:
- v=spf1 include:[Your HubSpot ID].spf [##].hubspotemail.net
- In the domain provider, update the SPF record.
Want tips, tutorials, best practices, and other cool stuff delivered to your inbox? Subscribe to the quarterly Sponge newsletter >